This is a automatic Ftp Uploader windows service for uploading files to a ftp server. It uses a local system account, so it will upload your files without logging into windows. It require .Net Framework 3.5 (not included in the setup). So it will work straight out of the box on any windows 7 or Windows Server 2008 R2 machine and newer.
Click on the link to download the installer V1.04 Download Ftp Uploader
If you are using Windows XP, refer to this post for installation: Create Service Manually
It will install 3 exe files. The FtpUploader service it self, a config tool and a password encryptor.
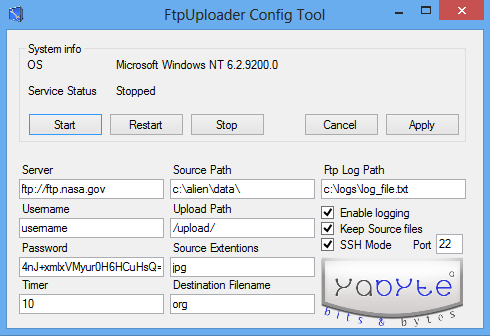
Usage
Install the setup file and the service is in stopped mode. You need to setup the config before launching the service.
Commands
Start will start the service.
Restart will stop and start the service.
Stop will stop the service.
Cancel will reload the saved settings, without saving any new settings.
Apply will save the settings.
Settings
Server in this format: ftp://ftp.servername.com
Username for the ftp server.
Password for the ftp server. You will need to use the password encryptor to encrypt the password. Example: if your ftp password on the server is password, then you need to type in password into the encryptor. And the encrypted password will be: 4nJ+xmlxVMyur0H6HCuHsQ== Since the password is stored in the registry, you might want to hide the real password from anyone not supposed to know it. Update: Type in the the password un-encrypted and use the blue encrypt button to encrypt the password.
Timer is in seconds. Note: 1 minutte (60s), 1 Hour (3600s), 1 day (84600s). Variable size is in double.
Source Path is where the source format is, and needs to be in this format c:\source\path\
Upload Path is the destination folder on the ftp server, and in this format /upload/path/
Source Extensions for uploading spesific file extentions. For selecting all files, use: *.* To use multiple extentions use | as a separator, or a comma. Ex: *.jpg | *.avi Ex2: *.jpg,*.avi
Destination Filename if you want to keep the original name enter org here. Or you can type in time for changing the filename to time tick format instead (ex: 635017589002992210.d22)
Ftp Log Enabled is either true or false. And is used for logging uploads. Handy also for error tracking.
Keep Sources Check this option to keep your source files. If this option is unchecked, your source files get deleted after they are uploaded.
Ftp Log Path is where the log file will be saved. In this format c:\logs\log_file.txt
SSH Mode Check this option to use ssh/sftp mode to transfer your files. If you for some reason need to use your root user to upload. This is the option for you. Also you need to change server address accordingly. You are not using the ftp address. So in example ftp://ftp.nasa.gov would typically be needed to change to nasa.gov.
SSH Port is your port number for your ssh server. Default is port 22.
* * * * History * * * *
17.07.13 – V1.04:
– Dissabled the built-in encryption button after text is encrypted, so it doesn’t get encrypted more than once. Also the button activates again after text is password field is changed.
12.07.13 – V1.03:
– Added support for multiple extentions.
– Added encrypt button to the password settings. Type the password in un-encrypted and click encrypt for encryption.
– Added notification for unsaved settings.
– Fix: config tool in 1.02 had a registry fault preventing to set the keep sources option.
– Improved: Path names. Same structure for both upload and source path.
01.07.13 – V1.02 :
– Added support for SSH/SFTP with custom port no.
30.06.13 – V1.01 :
– Changed Ftp Log Enabled setting changed to a check button.
– Added “keep sources” setting.
* * * * * * * * * * * *
Older versions
Page last updated: 10.09.2014